Create VM using the qcow2 Image File (KVM)
Use the following steps to use KVM to import the QualiX image and create a VM.
Note: Your CPU must have hardware virtualization support (Intel VT-x or AMD-V) to be able to use KVM.
To create a VM by importing the QualiX image:
- Login to your machine as root user.
- Navigate to the directory where the installation files were downloaded. Create a backup copy of the image file.
- Move the image file to the directory where you want to place the VM.
In the Linux desktop, open Virt-manager
 and click Create a new virtual machine
and click Create a new virtual machine  .
.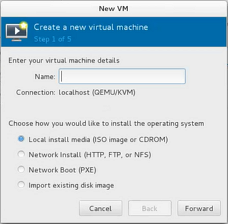
- In the New VM window, in the Name field, enter a name for the VM.
Select Import existing disk image and click Forward.
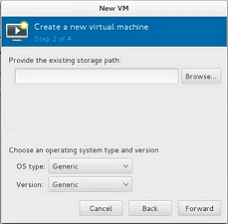
Click Browse and navigate to the path of the image file. Select the image file and click Open. Click Forward.
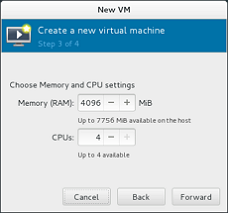
For the memory and CPU settings, specify values that match your system. For the purposes of this procedure, the values 4 GB RAM (4096 MB) and 4 CPUs are specified. Click Forward.
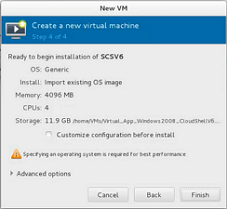
Select the Customize configuration before install option. Click Finish.
The details of the VM to be created are displayed.
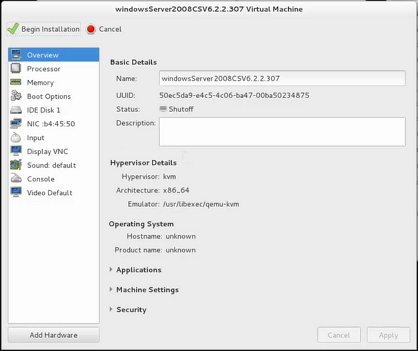
From the left pane, select IDE Disk 1. Click Advanced options.
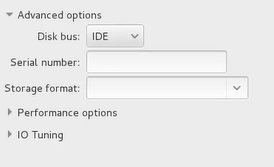
- Ensure that IDE is selected in the Disk bus field.
- In the Storage format field, select qcow2. Click Apply.
Click
 .
.The VM is created.
- After installing the QualiX VM, continue with Post Installation Configuration.